網路上不少文章都有分享過 Win10 的使用技巧,但一篇文章動輒就是 10-20 個技巧分享,如果你跟作者一樣是金魚腦,看完攻略很容易忘記,想另外做筆記又太耗時,直接收藏這篇懶人包就可以啦!最常用到的都幫你整理好了。
詳細圖文操作可以直接點選下方超連結呦!
5個小技巧目錄:
1. 內建截圖軟體【同時按Win+Shift+S】
2. 抖動縮小視窗【拉著視窗最頂端處,快速晃動1-2秒】
3. 快速儲存圖片【拉著圖片拖曳至桌面】
4. 恢復關閉的網頁視窗【同時按Ctrl+Shift+T】
5. 自黏便箋(便利貼)功能【點選開始後,輸入自黏便箋】
1. 內建螢幕截圖
如果不另外下載截圖軟體,普遍知道的快速截圖應該是鍵盤的 Print Screen,但如果要編輯或繪圖,得開啟小畫家貼上圖片後才能操作,實在太不方便了。其實 Win10 有內建電腦螢幕截圖的功能,並且只需要一秒的時間就搞定!
影片說明:
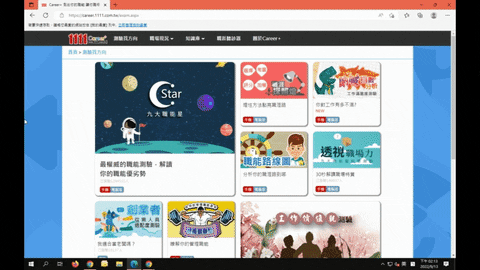
操作步驟:
1. 同時按下快捷鍵【win+Shift+S】,會出現下方四種截圖方式的選項,選好後就可
以自由擷取螢幕畫面。

 :長方形,以長方形的形狀等比例縮放大小
:長方形,以長方形的形狀等比例縮放大小
 :手繪多邊形,可以自行編制截圖樣貌的不規則形狀
:手繪多邊形,可以自行編制截圖樣貌的不規則形狀
 :視窗,點一下視窗頁面,即把整個視窗都截圖下來
:視窗,點一下視窗頁面,即把整個視窗都截圖下來
 :全螢幕,與視窗截圖不同的是,連同下方工具列都會一併截圖下來
:全螢幕,與視窗截圖不同的是,連同下方工具列都會一併截圖下來
2. 截圖完螢幕右下方會立刻彈出截圖畫面,點一下圖片即可進行編輯或儲存圖片。
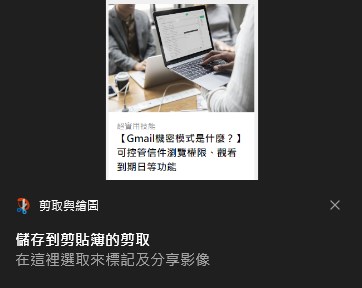
2. 抖動縮小視窗
如果你開了很多視窗沒關,而你只想要保留正在操作的視窗,其他通通縮到最小,通常都是一個一個縮到沒有為止,另一個方法是按「顯示桌面」的鍵,先全部縮小後,再去找到要開啟的視窗,但老實說以上兩種方式都很費時。
現在你可以試試抖動就縮小視窗的方式,作者覺得抖動的同時還意外很紓壓XD
操作方式:
拉著視窗最頂端處,快速晃動1-2秒即可。
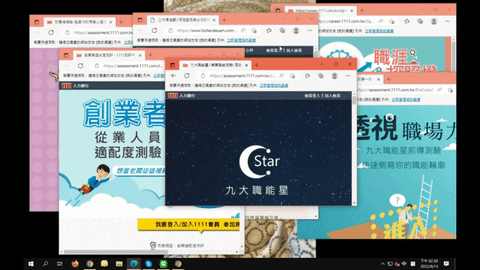
3. 快速儲存圖片
平常儲存圖片的習慣就是在圖片上點選右鍵另存新檔,沒想到連圖片都有一秒儲存的秘訣!這省下的操作時間累積起來不知道會有多驚人!
操作方式:
拉著圖片拖曳至桌面。
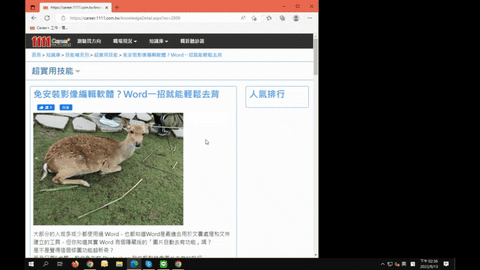
4. 恢復關閉的網頁視窗
你是不是有時候也會不小心關閉還要使用的網頁視窗?通常這時候都會到歷史紀錄去尋找,現在起不用再找了,教你使用快捷鍵就讓視窗降落!降落!
操作方式:
同時按下快捷鍵【Ctrl+Shift+T】,剛剛關閉的網頁視窗就會出現囉!
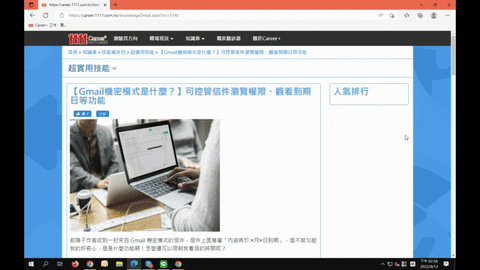
5. 自黏便箋(便利貼)功能
電腦桌面便利貼對於像作者這種金魚腦的人,真的是一大救贖啊!打開後便利貼就直接顯示在桌面,就像在不斷提醒你別忘了要做什麼事,電腦下班關機隔天開啟後,它還是會出現在底下工具列,完全是個稱職的小秘書!
影片說明:
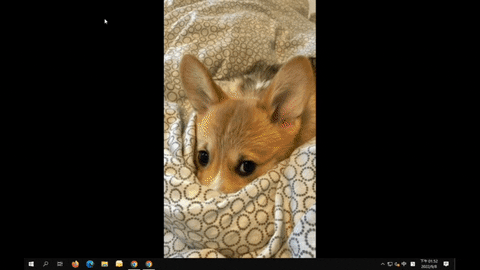
操作步驟:
1. 左下角搜尋:「自黏便箋」,點擊後即可自行編輯內容。
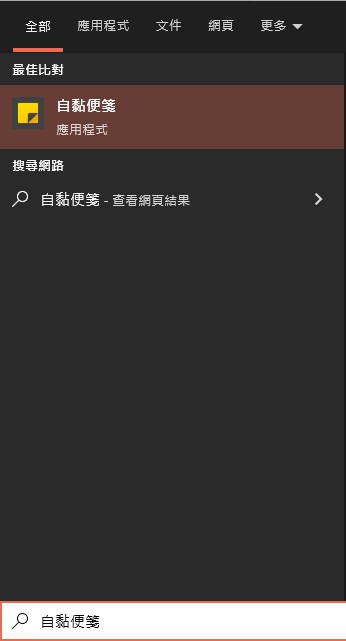
2. 點選右上角「功能表」可以更換便利貼底色,左上的「+」鍵可以再新增一個便利
貼,下方則是工具表包含:字型設定、項目符號、還可插入圖片,便利貼的視窗大
小也可以依照需求自由調整。

以下是作者平常使用便利貼的方式,跟大家分享它不僅可以當成備忘錄,也可以當成待辦事項清單呦!
1. 作者會利用一大早先把整天的工作時程列出來,完成後就一一畫掉
2. 列出不那麼重要/急迫,但必須做的事情,來提醒自己別忘記
3. 要參加講座或是線上會議等等的,也可以利用這個工具紀錄日期、時間

以上5個 Win10 的功能,其實每個學起來都很簡單對吧!只是平常比較少機會吸收到這些資訊。
作者也另外推薦大家可以閱讀這篇文章:
【Gmail機密模式是什麼?】可控管信件瀏覽權限、觀看到期日等功能
一樣是很好學習又神奇的功能,不僅可以設定讓收件者無法下載複製、列印這封信件內容,還可以設定觀看到期日等等,想更了解這是什麼酷東西嗎?那就趕緊點擊上方連結一探究竟吧!
如果有想要看什麼類型的教學,也可以在下方留言讓我知道~
那我們就下次再見囉!
|放電補補腦|用腦過度嗎?來玩測驗放鬆一下!
文 / 職場觀測團隊-Manlin
圖 / Freepik
