前幾天作者滑臉書時,看到有位朋友在臉書發佈一張「3D照片」,讓平面圖片看起來生動許多,看到這種有趣的圖片,總讓人手癢也想自己動手做!只是當自己想製作時,發現此功能僅支援 iPhone 的「人像」拍攝模式。
但像作者手機不是 iPhone,又想製作 3D 照片時,該怎麼做呢?利用免費線上軟體 Photopea,不僅免安裝且操作介面跟 Photoshop 很相似,還可以簡單製作出臉書3D照片喔!
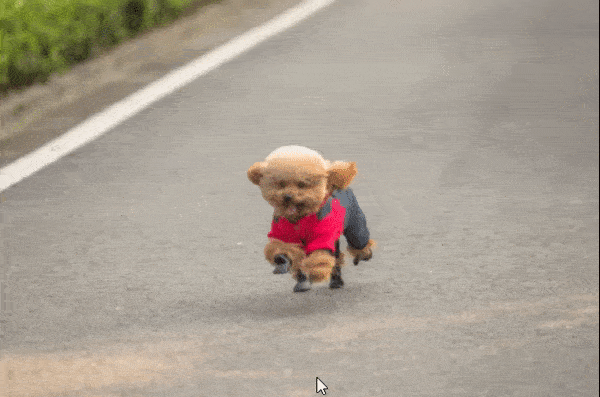
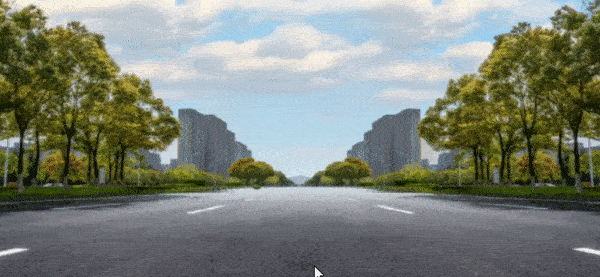
以下會分為兩個教學內容,目錄分別為:
一、 物件 3D 效果
二、 風景 3D 效果
首先先介紹 FB 3D 原理說明
臉書的色階代表方式
顏色深(黑)→ 物體看起來離拍攝者越遠
顏色淺(白)→ 物體看起來離拍攝者較近
因此待會我們要製造 3D 效果的呈現,會使用工具列的【漸層】效果。
而工具列下方的顏色,要記得需設定為黑白色階。
下圖為效果展示:【狗狗原圖&深度示意圖】
1. 開啟軟體 - Photopea
首先,先開啟『免費線上軟體 Photopea 』
這邊跟大家提醒,因為剛點進來系統會以英文為主,需切換為中文,可以參考下方步驟
點選最上方工具列→ 【More】→ 【Language】→ 【繁體中文】。
2. 插入圖片
點選【從電腦開啟】,接著插入想要製作的圖片。
3. 新增圖層及漸層效果
在畫面的右下方,點選橘框處的【新圖層】,點選完畢後,上方即會出現一個新的圖層,這邊以【深度示意圖】表示該圖層。
接著點選【深度示意圖】,再選取左方工具列的【漸層】功能,遠處以黑色表示,接著漸層到近處的白色。下方示意圖的箭頭方向就是以遠到近的效果去拖曳的。
鬆開游標後,圖片就會像下方圖片一樣,呈現黑白色的漸層深度示意圖囉!
4. 物件選取
首先提醒:
因為接著要選取物件,所以要將剛剛【深度示意圖】前方的眼睛標示點選掉,才不會遮蔽要選取的圖片喔!點掉之後畫面就會顯示小狗圖片。
左方工具列點選【快速選擇】,再將游標點選到小狗主體,接著拖曳想要的選取範圍,即可完整選取起來。
物件選取完畢後,將剛剛關閉的【深度示意圖】前方眼睛圖示開啟,即會出現下方物件選取畫面的深度示意圖。
此時需變更圖層位置,只要點選一下【深度示意圖】即可,接著點選左方工具列的【滴管】工具。
將游標點選至圖片物件最下方的位置,會出現像下方一樣的圓形圖示,鬆開游標後,使用快速鍵【Alt + Delete】。
( 此步驟選擇圖片物件最下方腳的位置,是為了讓圖片製作成3D圖片畫面時,小狗可以固定在腳的位置,像雙腳站立在路面一樣,跟前景、背景的距離也有區隔。)
選取完的圖片效果就會像下方一樣,選取物件會呈現單一顏色。
5. 儲存檔案
接著必須遵守以下命名的規則,匯入臉書的時候,才會交叉運算出3D效果圖的呈現。
原圖檔可以任意命名,深度圖為原圖檔名加上【_depth】。
例如:
原圖檔名稱:【小狗.jpg】
深度圖:【小狗_depth.jpg】
6. 上傳臉書
將原圖片與黑白色階的圖片同時選取並上傳,臉書就會自動呈現 3D 效果囉!
7. 成果分享
接著是教學【風景3D效果】
1. 插入圖片
點選【從電腦開啟】,接著插入想要製作的圖片。
2. 新增漸層效果
此時要製造 3D 效果的呈現,請先點選左方工具列的【漸層】。
工具列下方的顏色,也需設定為黑白色階。
上方有說明【FB 3D 原理】,如果有想了解為什麼要使用漸層效果的讀者,可以點選此處連結到上方說明喔!
依照圖片中的馬路遠近距離做【漸層】效果的拖曳。
遠處以黑色表示,接著漸層到近處的白色。
鬆開游標後,圖片就會像下方圖片一樣,呈現黑白色的漸層囉!
補充:這張黑白色階照即是此次製作成 3D 圖片的深度示意圖。
3. 儲存檔案
接著必須遵守以下命名的規則,匯入臉書的時候,才會交叉運算出3D效果圖的呈現。
原圖檔可以任意命名,深度示意圖為原圖檔名加上【_depth】。
例如:
原圖檔名稱:【路邊風景.jpg】
深度圖:【路邊風景_depth.jpg】
4. 上傳臉書
將原圖片與深度示意圖同時選取並上傳,臉書就會自動呈現 3D 效果囉!
5. 成果分享
以上臉書 3D 圖片完成囉!
跟大家補充,因為是自行拉出遠近深度圖,圖片會因為漸層效果的拖曳距離不同,呈現出來的效果也會有所不同,大家可以多嘗試幾次,製作出自己最喜歡的 3D 臉書圖片喔。
如果在製作圖片上有去背需求,但不擅長使用影像編輯軟體,可以參考作者先前的超簡單 Word 去背教學:【免安裝影像編輯軟體?Word一招就能輕鬆去背】
使用上有什麼問題,或是想要給作者建議、鼓勵,
一樣都非常歡迎大家留言在下方唷,那我們就下次見啦!
文 / 職場觀測團隊-Manlin
圖 / Freepik
