作者先前寫了一篇利用Excel提升工作效率的文章,收到了很不錯的迴響,所以這次特別針對Excel常用的功能,精選了6個快速整理資料、表單技巧。跟上篇一樣會附上詳細的圖文教學,就算零基礎學起來也零負擔!
還沒看過上一篇的讀者請點擊:【辦公室生存必備】10個提升工作效率的Excel小技巧
(作者此次使用的Excel版本是Office 2007)
以下會有6個小技巧教學內容,目錄分別為:
1. 移除重複的資料
2. 只刪除數字,保留公式
3. 只複製可見的欄位
4. 只加總可見的欄位
5. 篩選後排序數字不亂跳
6. 標示特定文字/數字
1. 移除重複的資料
這個方法可以應用在很多地方,像是計算名單、驗算資料等等。狀況題:如果今天老闆請你發送優惠信件給當月壽星,為避免客戶名單資料重複,導致不只收到一封信,你會怎麼做呢?
操作步驟:
1. 先將名單全選,點選上方工具列的【資料】→ 【移除重複】→ 【選擇要移除的資料
欄位】→ 【確定】即完成
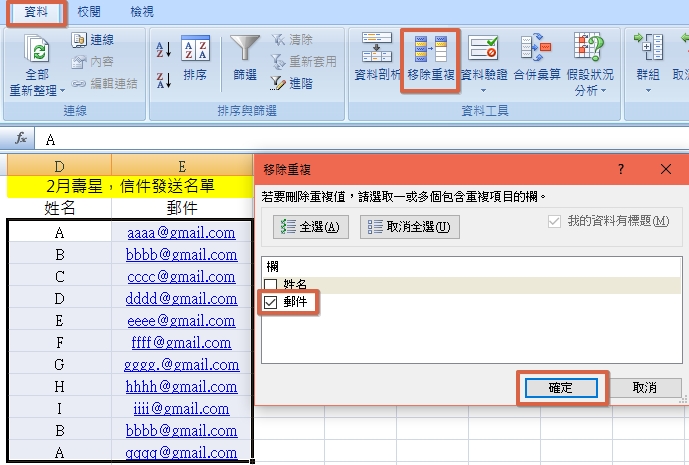
重要提醒:因名單可能會遇到同名同姓的狀況,所以建議點選【移除重複】欄位時選擇「郵件」,如此一來重複郵件只會剩下1個。以此類推,若要移除資料時須先思考目的,以及相應欄位哪個有「唯一值」,避免誤刪或少刪項目。
(下圖為解說)
原先名單:姓名B為重複名單(名字與郵件重複)/姓名A為同名同姓的2位壽星(兩位名字相同但郵件不同)

移除重複:姓名B(僅保留1個)/姓名A(兩位資料皆保留)
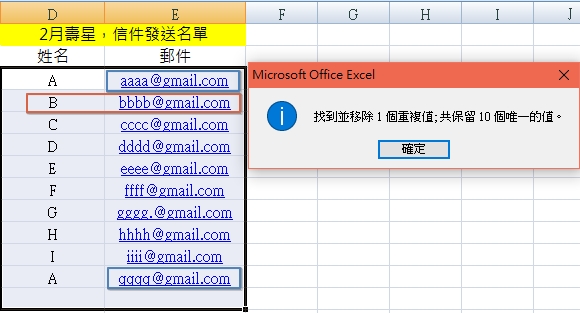
2. 只刪除數字,保留公式
這招你一定要學會!很多時候一張帶有公式的表格需不斷重複使用,除了不停的複製、貼上/重寫公式,現在你有更快的選擇,只需要10秒的時間,就可以只刪除數字,保留公式了!
操作步驟:
1. 【Ctrl+A】將資料全選
2. 【Ctrl+G】會出現圖片右側的視窗,點選【特殊】
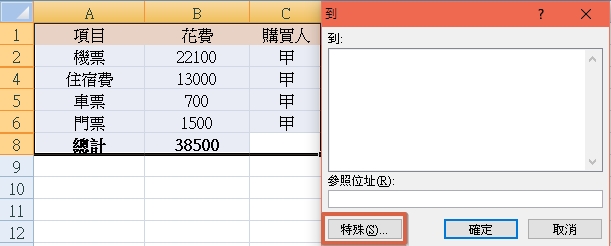
3. 會再出現一個特殊目標的視窗,選擇【常數】→ 將【文字】的勾選取消,點選【確
定】
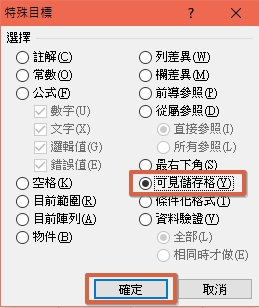
4. 此時系統會自動將欲刪除的數字標示底色,我們只需按鍵盤的【Delete】即完成

完成圖
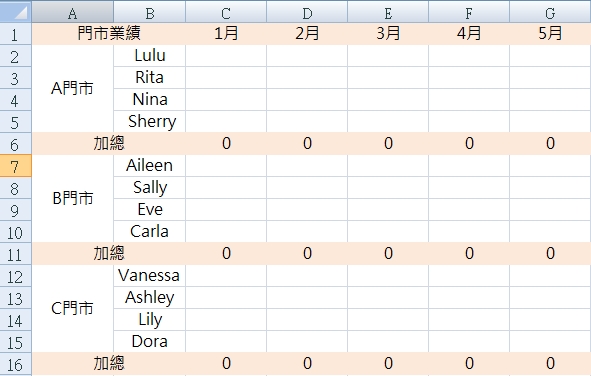
3. 只複製可見的欄位
明明就把欄位隱藏起來了,為什麼複製表格並貼上,隱藏的內容還是會出現呢?來試試強大的快捷鍵【Ctrl+G】解決你的困擾。
下圖框選處為欲隱藏的欄位

一般情況下將欄位隱藏後,接著複製貼上內容到別處,就會連同隱藏欄位一起貼上,教大家一招不會複製到隱藏起來的欄位!
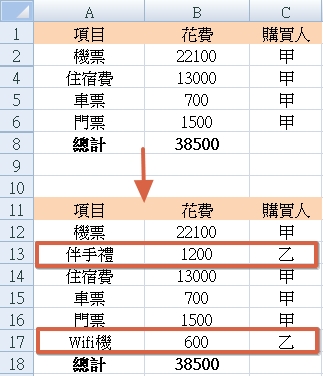
操作步驟:
1. 先框選要複製的儲存格範圍,輸入快捷鍵【Ctrl+G】→ 點選【特殊】
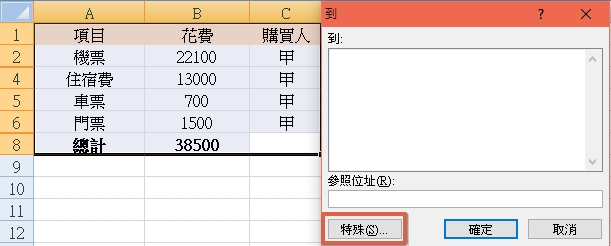
2. 會再跳出一個特殊目標的視窗,選擇【可見儲存格】→ 點選【確定】
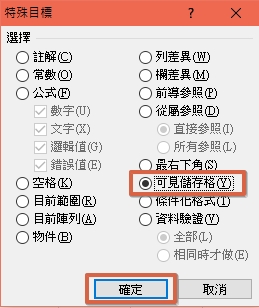
3. 點選確定後,剛剛框選的範圍會自動反灰,此時直接按【Ctrl+C】複製
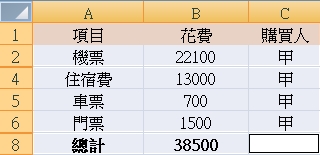
4. 貼上到儲存格即完成
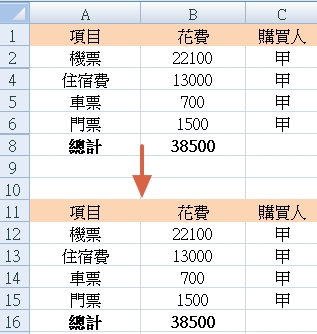
4. 只加總可見的欄位
平常就算將欄位隱藏,在加總時系統一樣會將隱藏的欄位計算進去,此時通常就是跳過隱藏的欄位,並重複複製、貼上的繁瑣步驟,一不小心還會加錯儲存格.......
但當你學會用函數「SUBTOTAL」,操作過程不再那麼繁瑣,使用概念就像函數「SUM」一樣簡單快速!
而兩個函數差異主要是「SUM」只有加總的功能,而「SUBTOTAL」是複合式函數,會因為後方帶入的參數不同,功能也會完全不同。下方會附上參數圖、詳細的操作步驟&函數概念教大家如何應用!
操作步驟:
1. 範例中未隱藏儲存格前的總計是38500
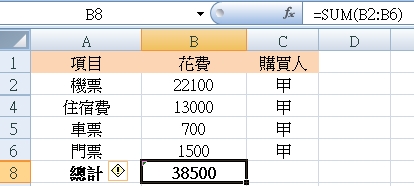
2. 將欄位隱藏後,在總計欄位改為SUBTOTAL公式,並在函數後方輸入指定參數109
(不可變更此數字),接著選取加總範圍B2:B6,即完成
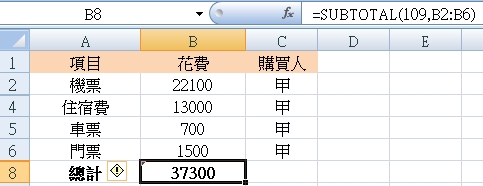
跟大家介紹「SUBTOTAL」函數&參數「109」的由來
SUBTOTAL 是一個複合式函數,後方會帶有一個參數,而依照輸入的參數不同,功能也會完全不同,最後再框選儲存格範圍即可。此公式用文字說明比較不容易理解,但其實原理很簡單!下方有詳細說明教大家如何使用。
*SUBTOTAL 函數語法具有下列參數代號圖(即為引數)*
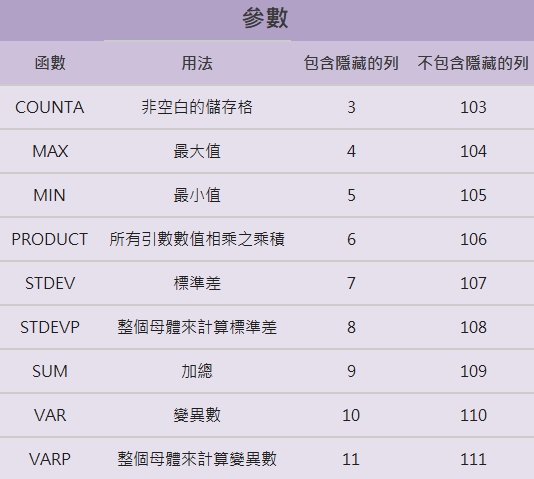
公式示範【=SUBTOTAL(109,B2:B6)】
將公式拆開來看的話,可以拆解成
SUBTOTAL=公式本身
109=參數代號
B2:B6=加總範圍
操作步驟請參照下方
以這次來說我們的需求為:只加總可見的欄位
拆解步驟:
1. 對照上方參數代號圖
2. 我們要加總欄位,所以使用的函數為「SUM」
3. 每個函數右邊都會有兩個參數可選擇
「包含隱藏的列」:計算時也會將隱藏的欄位算進去
「不包含隱藏的列」:計算時會將隱藏的欄位排除
而這次有「9」、「109」兩個數字可以選用,
109代表意思是「不包含隱藏的列」,即為我們這次需要使用的參數
4. 後面的B2:B6為要加總的欄位範圍,可依需求變更
大家理解之後便可以靠這個函數走天下啦!且可以套用無限多參數來搞定一些繁雜的操作,真的好方便!以下提供SUM的公式對比讓大家更好理解。
常用的公式=SUM(B2:B6)
現在的公式=SUBTOTAL(109,B2:B6)
5. 篩選後排序數字不亂跳
一般使用篩選功能後數字都會亂跳,如果剛好要整理的數據特別龐大時,常常都要反覆回想,剛剛排序有重新調整過嗎?於是又得檢查一遍。這時候我們只需按照第4點教過的函數「SUBTOTAL」概念設定公式,就可以不管怎麼篩選,數字都1秒就依序編號好囉!
操作步驟:
1. 在排序的第一個儲存格輸入公式
=SUBTOTAL(3,$B$3:B3)(不可變更3這個指定數字,否則功能會不同)
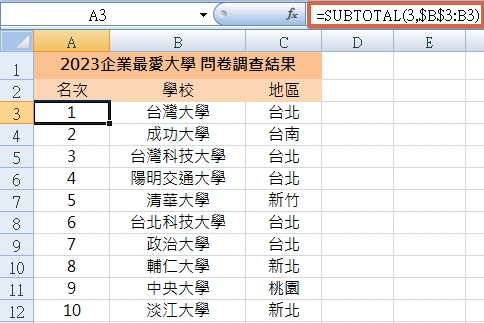
2. 公式輸入完畢後,儲存格向下拖拉到想要的數字,接著不管怎麼篩選排序都不會亂
囉!
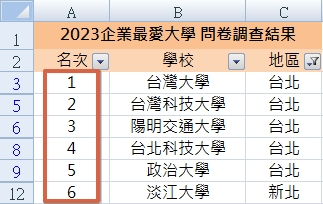
*公式概念解析*(完整版參數代號圖請點我)

(1) =SUBTOTAL(3,$B$3:B3)
咖啡色字體的數字3為COUNTA這個函數的功能參數,對照參數代號圖可以知道,COUNTA作用為「計算非空白的儲存格數量」
(2) =SUBTOTAL(3,$B$3:B3)
公式設定請參考【=SUBTOTAL(3,鎖定隔壁儲存格:隔壁儲存格)】
此次我們輸入公式的位置是A3,依照上方公式設定「鎖定隔壁儲存格」:「隔壁儲存格」,A3隔壁儲存格為B3,即為$B$3:B3
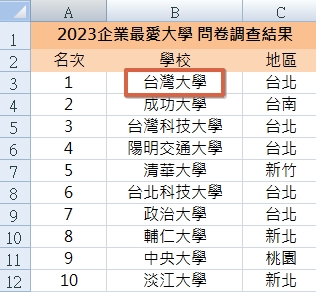
此時COUNTA就會計算台灣大學(B3)對應到各編號非空白儲存格數目。也就是計算B3到B3,計算結果為「1」,若以陽明交通大學(B6)為例,就是計算B3到B6,計算結果為「4」。
為避免拖拉後,第一個儲存格位置跑掉,所以中間的儲存格就需使用$的符號固定。
(圖片示範)
可以看到當我們把游標放在A6時,右上角公式中間的$B$3被鎖定固定不變,而後方的B6則因為拖曳儲存格而依序變更
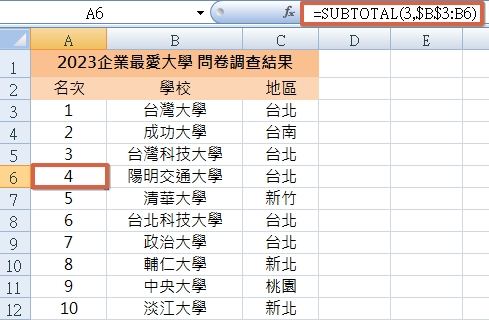
6. 標示特定文字/數字
此方法可以在整理資料時快速標示「特定的文字」或「特定的數字(值)」,此功能可以應用在找出"大於、小於、介於、等於、包含下列的文字、發生的日期、重複的值"等等,等於學會一招,可以應用在7個地方,超划算!此次會示範常使用到的"介於、包含下列的文字"。
6-1 操作步驟(「介於」功能):
1. 選取要標示的儲存格範圍後,點選上方工具列的【常用】
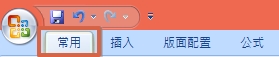
2. 點選【設定格式化的條件】→ 【醒目提醒儲存格規則】→ 【介於...】

3. 此時會出現【介於】視窗,將數字範圍輸入框格內,系統就會自動將範圍標示顏
色,接著點選【確定】即完成
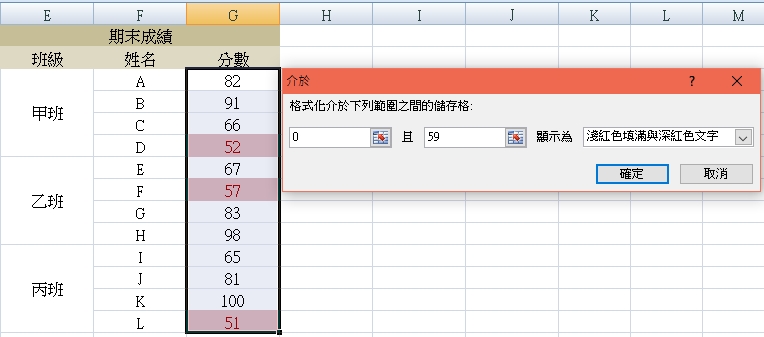
6-2 操作步驟(「包含下列的文字」功能):
1. 選取要標示的儲存格範圍後,點選上方工具列的【常用】
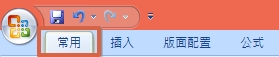
2. 點選【設定格式化的條件】→ 【醒目提醒儲存格規則】→ 【包含下列的文字...】
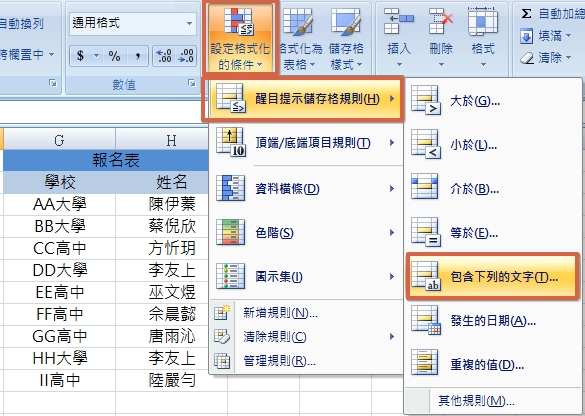
3. 此時會出現【包含下列的文字】視窗,將要標示的文字輸入框格內,系統就會自動
將文字標示顏色,接著點選【確定】即完成
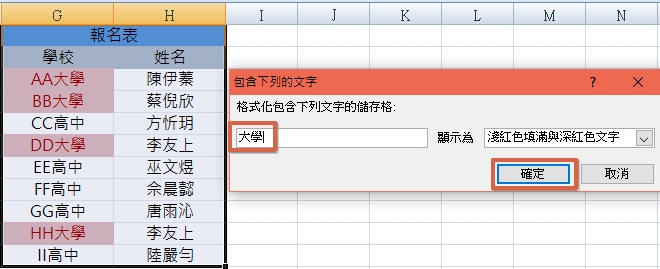
以上就是這次的6個Excel技巧教學,希望大家閱讀完都有收穫外,還能有效應用在實務上!
如果大家有什麼問題&想看更多技巧分享,都歡迎在下方留言呦!我們下次見~
看更多文書處理技巧
>>【辦公室生存必備】10個提升工作效率的Excel小技巧
>> 【Word】別再土法煉鋼啦! Word 5個必學的提升效率小技巧
>> Windows 10 的5個「神奇功能懶人包」- 誤關視窗、忘東忘西..都有解方了!
|工作滿意度測驗|加班加到累了嗎?來做有趣測驗放鬆一下
文 / 職場觀測團隊-Manlin
圖 / Freepik
