作者這一兩年因為工作需求很頻繁的使用Google試算表,雖然操作介面與概念跟 Excel 很雷同,但剛開始接觸時也經過了一段摸索期。對我來說Google試算表最大的優點是:即時儲存功能&共同線上編輯,不僅不必擔心誤關檔案,也省掉需要共同編輯時將檔案與對方傳來傳去的麻煩。
但共同編輯表單就容易出現一個問題,像是資料不小心被其他人修改、內容被誤刪等等,所以作者挑選了5個好用、不被他人變動內容的技巧分享給大家!
以下會有5個小技巧教學內容,目錄分別為:
1. 新增核取方塊
2. 凍結窗格
3. 下拉式選單
4. 保護特定的儲存格
5. 保護工作表
1. 新增核取方塊
核取方塊也就是在儲存格內插入小方格,可以靈活用於各種情況,例如:確認出席狀態、待辦事項清單、甚至可以與圖表、篩選器、和函數搭配使用,但今天因為是針對新手教學,所以就教大家最基本的操作!
操作步驟:
1. 先將欲新增核取方塊的欄位框選起來
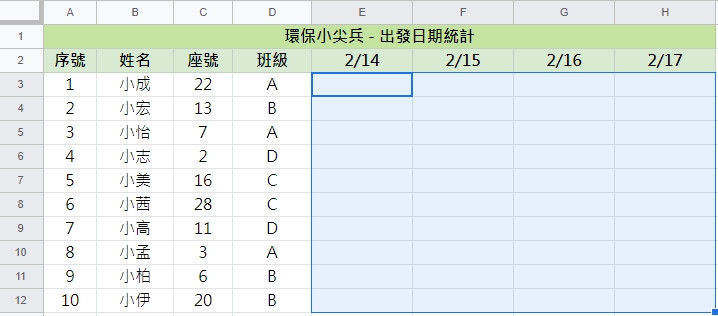
2. 選擇工具列的【插入】→ 【核取方塊】
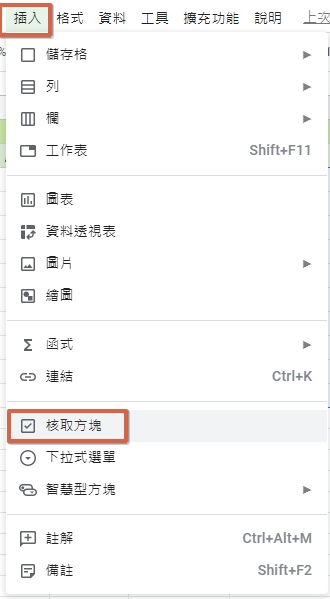
3. 插入後就完成啦!另外大家也可以依照自己的喜好,變更方塊顏色/方格大小/對齊位置等等
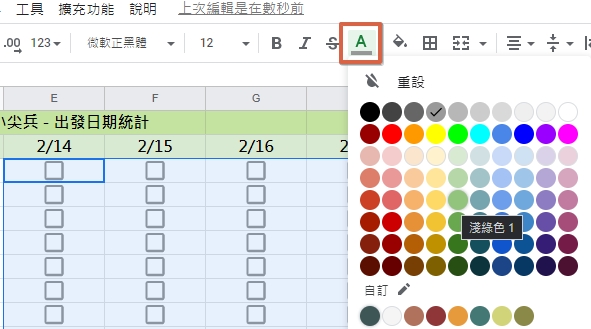
(完成圖)
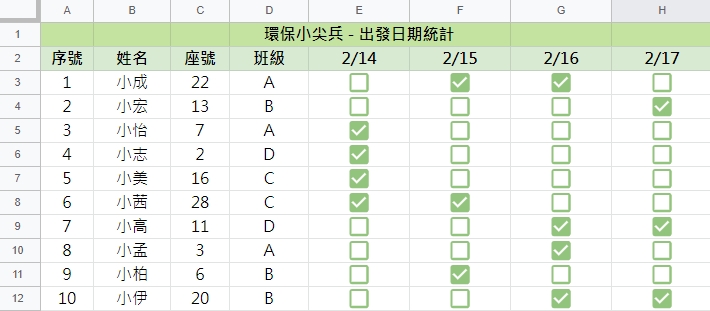
2. 凍結窗格
當資料量很大時,凍結窗格這個功能就相當重要,不僅可以免去反覆拖曳的麻煩,在查看資料時也比較不容易眼花對不準,且Google試算表的凍結窗格操作超方便!只需要三秒即可完成。
操作步驟:
1. 選取想凍結的整攔/整列
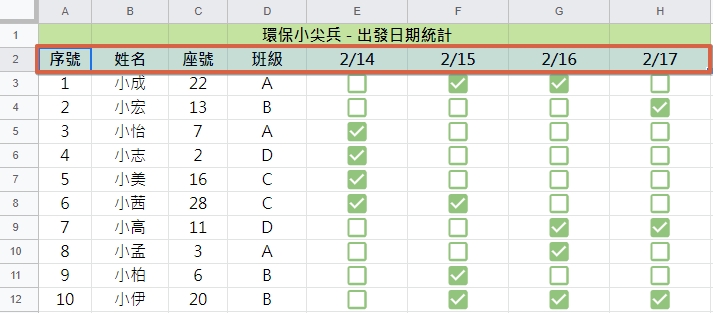
2. 點選工具列的【查看】→ 【凍結】→ 【直到第二列】(列/欄可依照個人需求點選)
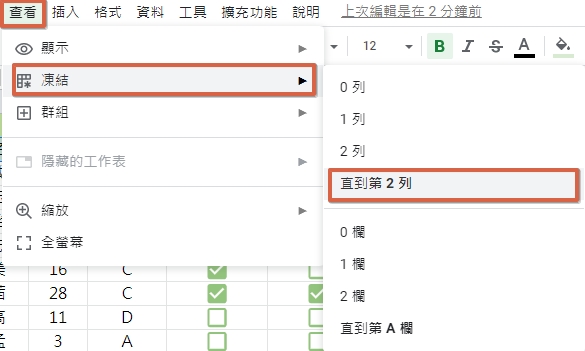
(完成圖)圖片為作者同時凍結欄/列的效果
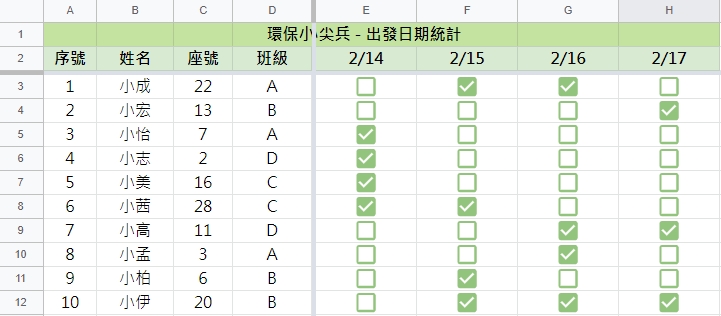
3. 下拉式選單
這是Google試算表的新功能,用途也是超多種!除了可以自訂選項,讓使用者從建立的清單中選擇項目,藉此避免輸入文字錯誤,也可以製作簡單的進度追蹤、訂下午茶等等...這次作者就以製作簡單的進度追蹤表來教大家!
(此為完成圖)
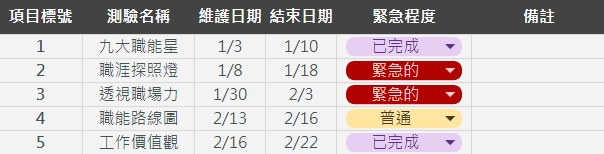
操作步驟:
1. 將要新增下拉式選單的儲存格框選起來,接著按滑鼠右鍵,選擇【下拉式選單】
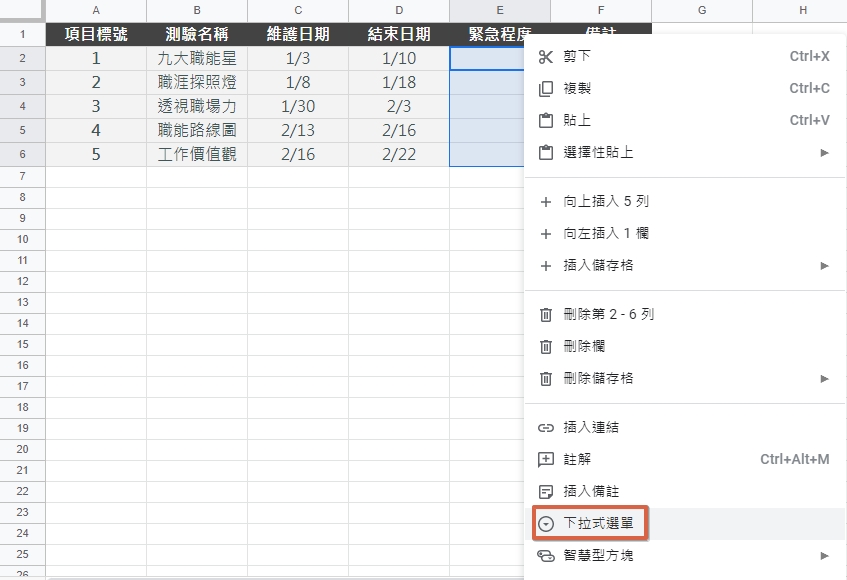
2. 視窗右側會跳出「資料驗證規則」,點擊圖片框選處的圓形圖示&框格,即可設定顏色&選單的文字內容
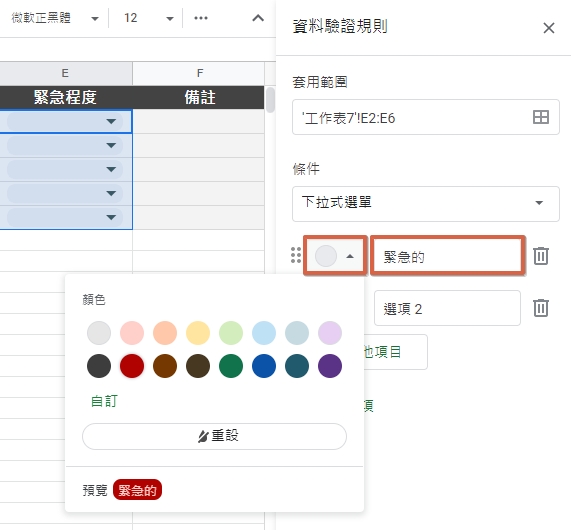
3. 如果想再新增更多的下拉式選單,可以點選下方的「新增其他項目」,即可依照需求新增選項。欲刪除單一選項可點選右側的垃圾桶,欲刪除全部下拉式選單,點選「移除規則」即可刪除
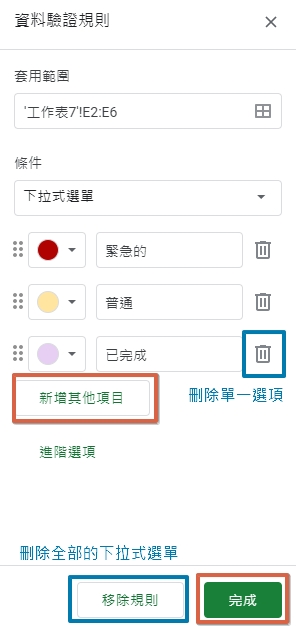
4. 接著回到表單中即可點選下拉式選項囉!
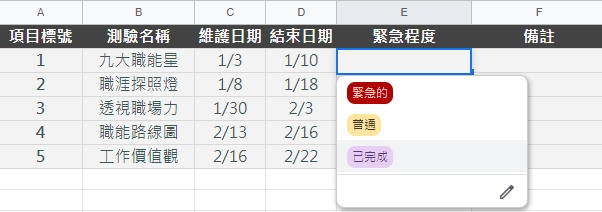
(完成圖)
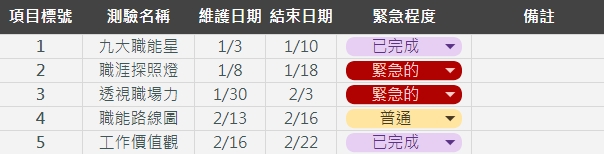
自行應用在各種情境 - 訂購下午茶
(如會使用進階一點的操作,可以像作者在金額&總金額的欄位套用函數(IF),當使用者使用下拉式選單選擇「鹹酥雞/雞排」,系統都會自動將費用計算好,相當方便!)
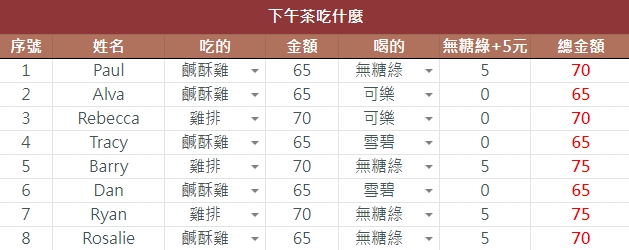
4. 保護特定的儲存格
如果你不想讓其他使用者編輯某些特定範圍的儲存格,可以設定「保護特定儲存格」,這樣一來對方就無法對該範圍做變更;亦或是你在某些儲存格有記錄一些數據&文字不想被隨意更動,也可以設定為要編輯時會「顯示警告」,雖然此作法無法限制其他使用者進行編輯,但欲編輯時會跳出視窗,用來提醒其他使用者&自己是否確定要變更儲存格內容。
操作步驟:
1. 選取要保護的儲存格範圍後,點選右鍵→ 【查看更多儲存格動作】→ 【受保護的範圍】
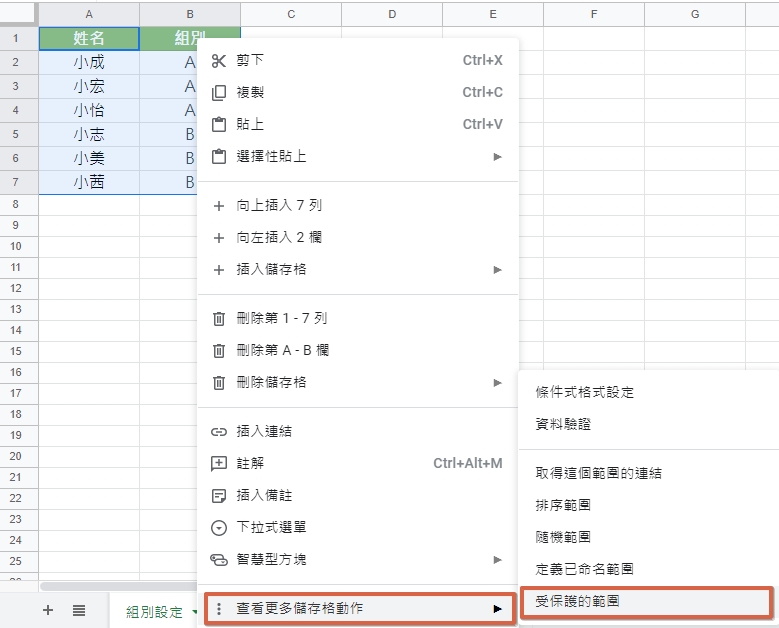
2. 點選【設定權限】
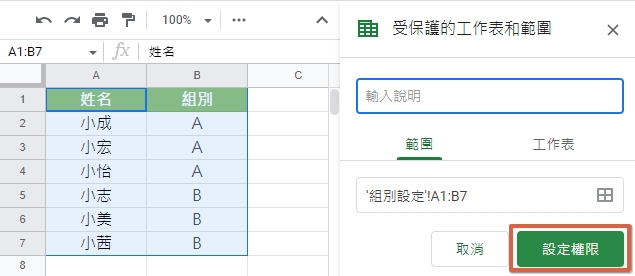
3. 此時會出現彈跳視窗「範圍編輯權限」,選擇【編輯這個範圍時顯示警告】→ 【完成】
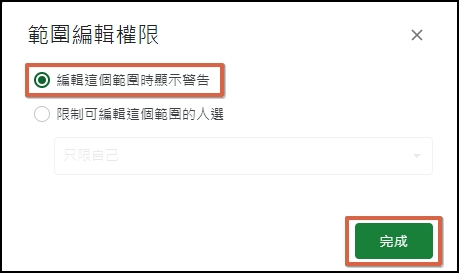
4. 點選完成後即設定完畢。如嘗試編輯該儲存格內容,即會跳出下方提醒視窗詢問是否確定要編輯,如點選確定,儲存格內容就會被修改
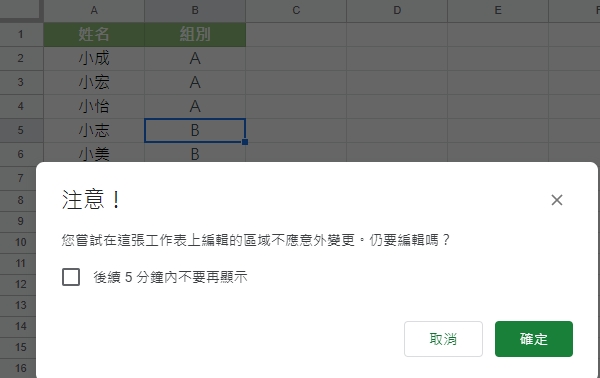
5. 如不需再保護儲存格要解除此功能,點選右側垃圾桶,再點選【完成】即可

5. 保護工作表
這個功能跟第4點的「保護特定的儲存格」很像,不同的是第4點只有鎖定特定的儲存格,而「保護工作表」一旦設定後就是整個工作表都會被鎖定住,只有自己能編輯;亦或是你想開放權限給其他使用者,輸入對方的Email 就可以讓對方一起編輯表單呦!
操作步驟:
1. 在要保護的工作表上點選右鍵→ 點選【受保護的工作表】
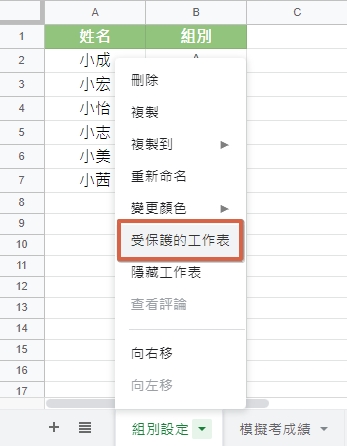
2. 選擇【設定權限】
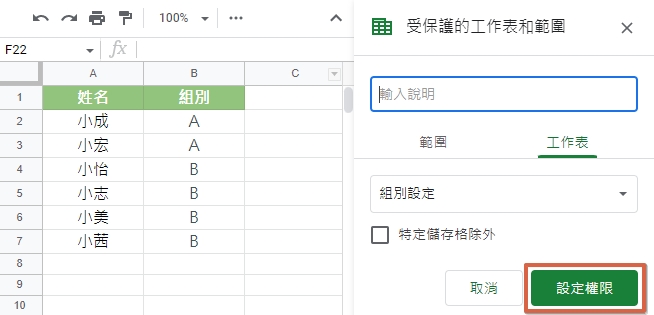
3. 此時會出現彈跳視窗「範圍編輯權限」,選擇【限制可編輯這個範圍的人選】
(1) 如要設定為只有自己能編輯,請點選【只限自己】 → 【完成】
(2) 如要將其他使用者也擁有編輯權限,請點選【自訂】 → 在新增編輯者處【輸入
對方的 Email 】→ 【完成】即可共同編輯表單
* 如點選上方的「編輯這個範圍時顯示警告」則表示仍可以編輯工作表,但欲編輯時會跳出確定是否變更的提醒
(只限自己能編輯)
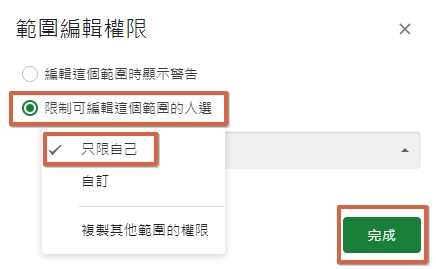
(共同編輯)
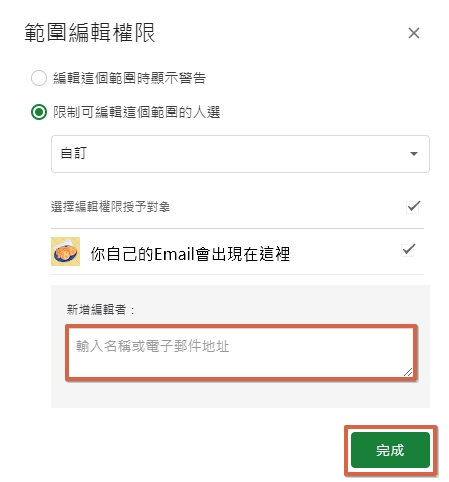
(完成圖)
可以看到文字前面多一個鎖住的圖案,就代表此工作表有設定權限囉!

以上就是這次的5個Google試算表教學,是不是很簡單!希望有幫助到剛接觸試算表的新手讀者,如果大家有什麼技巧想分享&交流,也歡迎在底下留言呦!
別忘記複習之前教過的各式文書處理技巧:
>>【辦公室生存必備】10個提升工作效率的Excel小技巧
>> 【Word】別再土法煉鋼啦! Word 5個必學的提升效率小技巧
>> Windows 10 的5個「神奇功能懶人包」- 誤關視窗、忘東忘西..都有解方了!
>> 【Excel教學】不想加班?6個省下一半時間的表單整理魔法
|工作滿意度測驗|休息一下!做個有趣測驗好好放鬆
文 / 職場觀測團隊-Manlin
圖 / Freepik
